ޕަވަރޕޮއިންޓަކީ ޕްރެޒެންޓޭޝަން ތައް
ތައްޔާރު ކުރުމަށް ވަރަށް ބޮޑު ލުއިކަމެއް ގެނެސްދޭ އެޕްލިކޭޝަނެކެވެ. މި
ގޮތުން މި އެޕްލިކޭޝަނަކީ އާންމުގޮތެއްގައި ހުރިހާ ދައިރާ އެއްގައިވެސް
ބޭނުންކުރައްވާ އެޕްލިކޭޝަނެކެވެ. އެކި ކަހަލަ ބިޒްނަސް ތަކުގައި އާއި
ސްކޫލް ތަކުގައި ޕްރެޒެންޓޭޝަން ހުށައެޅުމުގައި ޕަވާރޕޮއިންޓްގެ ގިނަގުނަ
ފައިދާތަކެއް ލިބިގެންދެއެވެ. މި އެޕްލިކޭޝަނަކީ ފަސޭހައިން
ދަސްކުރެވޭނެހެން އަދި ބޭނުންކުރަން ފަސޭހަ ގޮތައް ފަރުމާ ކުރެވިފައިވާ
އެޕްލިކޭޝަނެކެވެ
މިއެޕްލިކޭޝަންގެ ރަނގަޅު ކަންތައްތަކަށް ބަލާލާއިރު، ޕްރެޒެންޓޭޝަން ތައްޔާރުކުރުމަށް ކުރިން ހަދާފަ ހުންނަ އެކި ކަހަލަ ޓެމްޕްލޭޓްތައް ބޭނުންކުރެވެއެވެ. އަދި ހަމަ އެހެންމެ ޗާރޓް ފަދަ ތަކެތި ކިޔާދޭން ފަސޭހަ ގޮތަށް ތައްޔާރު ކޮށްލެވެއެވެ
މިއެޕްލިކޭޝަނުގެ ނުރަނގަޅު ކަންތައްތަކަށް ބަލާލާއިރު، ޕްރެޒެންޓޭޝަން ހުށައަޅަން ކޮންމެހެންވެސް ޕްރޮޖެކްޓަރ އަދި ކޮމްޕިއުޓަރ އެއްގެ އެހީ ހޯދަން ޖެހެއެވެ. އަދި ހަމަ އެފަދައިން ކަރަންޓް ނެއް ތަންތާނގަޔާ، ކަރަންޓްގެ މައްސަލަ އެއް ޖެހޭ ހާލަތްތަކުގައި މި އެޕްލިކޭޝަނެއް ބޭނުން
ނުކުރެވެއެވެ
ތިރީގައި މިވަނީ ޕަވާރޕޮއިންޓް ބޭނުންކޮށްގެން ޕްރެޒެންޓޭޝަން ތައްޔާރު ކުރާނެ ގޮތް ކިޔާ ދީފައެވެ
މިއެޕްލިކޭޝަންގެ ރަނގަޅު ކަންތައްތަކަށް ބަލާލާއިރު، ޕްރެޒެންޓޭޝަން ތައްޔާރުކުރުމަށް ކުރިން ހަދާފަ ހުންނަ އެކި ކަހަލަ ޓެމްޕްލޭޓްތައް ބޭނުންކުރެވެއެވެ. އަދި ހަމަ އެހެންމެ ޗާރޓް ފަދަ ތަކެތި ކިޔާދޭން ފަސޭހަ ގޮތަށް ތައްޔާރު ކޮށްލެވެއެވެ
މިއެޕްލިކޭޝަނުގެ ނުރަނގަޅު ކަންތައްތަކަށް ބަލާލާއިރު، ޕްރެޒެންޓޭޝަން ހުށައަޅަން ކޮންމެހެންވެސް ޕްރޮޖެކްޓަރ އަދި ކޮމްޕިއުޓަރ އެއްގެ އެހީ ހޯދަން ޖެހެއެވެ. އަދި ހަމަ އެފަދައިން ކަރަންޓް ނެއް ތަންތާނގަޔާ، ކަރަންޓްގެ މައްސަލަ އެއް ޖެހޭ ހާލަތްތަކުގައި މި އެޕްލިކޭޝަނެއް ބޭނުން
ނުކުރެވެއެވެ
ތިރީގައި މިވަނީ ޕަވާރޕޮއިންޓް ބޭނުންކޮށްގެން ޕްރެޒެންޓޭޝަން ތައްޔާރު ކުރާނެ ގޮތް ކިޔާ ދީފައެވެ
Getting to a Slide that You Can Edit
When you first start PowerPoint, you'll have four basic choices:- Create a new, blank presentation
- Create a new presentation based on a formatted template
- Open a recent presentation
- Open a presentation somewhere else on your computer or network

On the right side of the screen, the Blank Presentation will give you exactly what the name says: a screen that's blank except for a content placeholder, and has no formatting. If you want a presentation that's already formatted, click one of the others. Even if you choose the blank one, you can still apply any of the formatting that's on this screen.
So to start with, choose Blank Presentation, and that's what you get:

Formatting a slide
To apply the formatting from a template in the Windows version of PowerPoint, click the Design tab.


To see some alternate formats for the theme you chose, do the same in the Variants section on the right. Roll the mouse pointer over a few of them, then click one you want.


You can also preview and choose font sets from the same menu:



Adding Text and Inserting Slides
Now let's enter some text. Even though the slide says "Click to add title", you don't have to click anything. Just start typing! The text will automatically go into the Title placeholder.There is also no need to click to add a subtitle. After you type the title, with the text cursor still at the end of the line, press Ctrl-Enter (Command-Option-Return on the Mac) to put the text cursor in the subtitle box, and type.

To add a new slide, just press the same shortcut: Ctrl-Enter (Command-Return on the Mac). In the slide that appears, do like before: type a title. As with the title slide, you don't have to click in the "Click to add title box". Just start typing.

For this exercise, let's create a bullet list. As with a title slide, press Ctrl-Enter (Command-Option-Return on the Mac) to put the text cursor before the first bullet.
Type an item and press Enter to get another bullet. Until you type, the new bullet will be a grayed-out placeholder.


Second level (and third, fourth and fifth level) items work just like first level items. Press Enter to get a new line for another item, then type.


When you're done typing the last bullet, again press Ctrl-Enter (Command-Option-Return on the Mac) to get another slide.
Using these techniques, create one more bullet slide. If the text cursor is no longer inside the text box, here are two ways to create a new slide:
- Press Ctrl-M (Control-M on the Mac)
- On the Home tab, click the New Slide button on the left side of the ribbon


Creating a Slide Show
Before running the show, we can apply some simple effects. PowerPoint has two distinct type of effects:- Transitions: how one slide gives way to the next slide
- Animation: the motion of text and objects within a slide
Click inside the title, then choose an animation. Notice the slide does a quick preview. Now click inside the text and choose the same animation. The slide now shows numbers indicating the order that the items will appear.


- Click the last thumbnail, then Shift-click the first (or vice-versa)
- Ctrl-click each thumbnail (Command-click on the Mac)
- Click inside the thumbnail area, then select all by pressing Ctrl-A (Command-A on the Mac)

Click the Slide Show button. In Windows, it's in the lower, right corner of PowerPoint, and on the Mac, the button is in the lower, left corner.
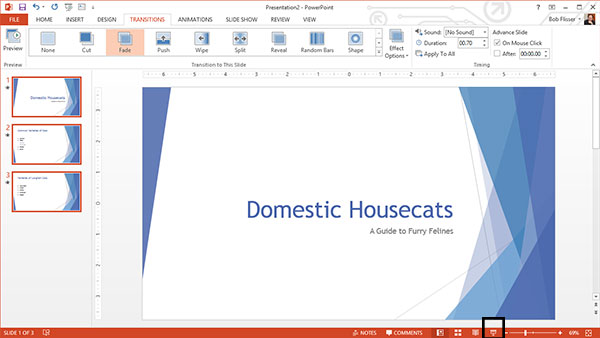
- Click the mouse
- Press the Enter or Return key
- Press the Right Arrow or Down Arrow key on the keyboard
- Press the Spacebar
By default in Windows, after the last slide, PowerPoint will display a black screen (by default on the Mac it won't, but you can go into the Preferences/View section and set that as an option). When you're on the last slide or the black screen, advancing to the next slide will exit the show, as if you pressed Esc.
Conclusion
You now know the basic steps of creating and running a basic PowerPoint presentation. Even long, complex and fancy presentations start the same way. And if you prefer, you can create the content first, then apply the formatting later, since PowerPoint themes make it easy to tweak the design of your entire presentation without changing your content.Here is An Example of Powerpoint Presentation ----> Follow the link
http://s000.tinyupload.com/?file_id=55215414339720610657
No comments:
Post a Comment