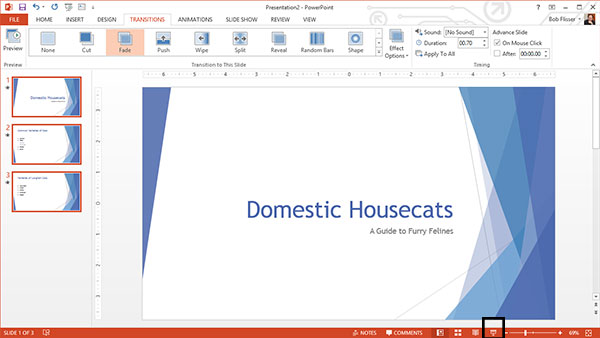This tutorial provides an overview of how to use many of the basic features of Microsoft Excel. Step-by-step instructions are provided for: moving within a spreadsheet, selecting portions, entering text, editing text, editing columns, aligning text, making entries bold, italicized, and underlined, deleting cells, automatically entering information, changing the direction the cursor moves when enter is pressed, making calculations, using prewritten functions, adding columns and rows, using the Goto function, opening, saving, and exiting within Microsoft Excel.
Microsoft Excel
Microsoft Excel is the spreadsheet component of Microsoft Office that allows users to produce, share, examine, study, and explore data.
Starting Microsoft Excel
To Start Microsoft Excel:Creating a Blank Spreadsheet
1. Click on the Start button on the left side of the taskbar; then click Programs; then click Microsoft Excel.
To Create a New Spreadsheet::Moving Within a Spreadsheet
1. Select New from under the File Menu.
2. A Blank sheet should appear on screen.
Selecting Portions of a Spreadsheet1. Use the arrow keys to move one cell in the direction of the arrow.
2. Use the Page Up or Page Down key to move the cursor forward or backward one page.
3. Use the End key followed by an arrow key to move to the end of the spreadsheet in the direction of the arrow.
4. Use the End key followed by the Home key to move the cursor back to cell A1.
5. To move the window without moving your cursor, press the Page Down key then press the Scroll Lock key. Use the arrow keys to move the window in the desired direction. Press the Scroll Lock key to turn this feature off.
Entering Text1. Place the cursor in the cell located in the top left corner of the section you wish to select.
2. Hold down the control key until you have completed selecting all sections you wish to select.
3. Press and hold down the left mouse button and move the cursor over the area you wish to select.
4. Release the left mouse button (but not the control key).
5. Place the cursor in the top left corner of the next section you wish to highlight.
6. Press and hold down the left mouse button and move the cursor over the area you wish to select.
7. Release the left mouse button.
8. Release the control key.
9. You may now perform functions on the selected cells.
10. To eliminate the highlighting, press Escape and click anywhere on the spreadsheet.
Editing Text1. Place your cursor in the cell in which you want to enter text.
2. Type the information you want to include in the cell.
3. Press enter.
Changing Column Widths1. Place your cursor in the cell you want to edit.
2. Press the F2 key.
3. Use the backspace/delete/arrow keys to edit your entry.
4. Press enter.
OR
1. Place your cursor in the cell you want to edit.
2. Place your cursor in the Formula Bar in the area where the text appears.
3. Use the backspace/delete/arrow keys to edit your entry.
4. Press enter.
OR
1. Place your cursor in the cell you want to edit.
2. Double click in the cell.
3. Use the backspace/delete/arrow keys to edit your entry.
4. Press enter.
Aligning Text Within a CellCHANGING COLUMN WIDTH FOR ALL COLUMNS
1. Select Format from the menu bar.
2. Choose Column from the drop-down menu.
3. Click on Standard Width from the drop-down menu.
5. Enter the width for the columns in your spreadsheet.
6. Click OK.
CHANGING COLUMN WIDTH FOR A SINGLE COLUMN
1. Place the cursor anywhere in the column you want to make wider or more narrow.
2. Select Format from the menu bar.
3. Choose Column from the drop-down menu.
4. Choose Width from the menu that appears to the right.
5. Enter the width you desire for this column.
6. Click OK.
OR
1. Place the cursor in the first row of the spreadsheet on the line dividing the column you wish to change from an adjacent column.
2. Hold the left mouse button and move the cursor to the left or right to adjust the width.
Making Entries Bold, Italicized, or Underlined1. Place your cursor in the cell you wish to format (or choose a section of cells).
2. Select Format from the menu bar.
3. Choose Cell from the drop-down menu.
4. Click on the tab labeled Alignment.
5. Click on the arrow next to the box for Horizontal Field.
6. Select the desired placement of text within cells from the drop-down menu.
7. Click OK.
OR
1. Place your cursor in the cell you wish to format (or choose a section of cells).
2. Click on the icon on the toolbar that represents the format you prefer.
Deleting Cell Entries1. Enter the text in the cell.
2. Click on the green checkmark that appears in the formula bar.
3. Click on the icon (B, I, or U) on the toolbar that represents the attribute you wish to add to the text.
4. To add an attribute to an entire section, select the section then click on the appropriate icon.
Automatically Entering Series Information1. Select the cell or cells containing the information you wish to delete.
2. Press the delete key.
Changing the Direction the Cursor Moves When Pressing Enter1. Enter the first entry in the series (e.g. Sunday or Number 1)
2. Highlight the cells containing the first entry (if there is more than one series involved you should place your cursor in the first cell, press F8, then use the arrow key to highlight the remaining series).
3. Click on the small black square at the corner of the highlighted area and while holding the left mouse button, highlight the area you wish to have completed with the series information.
4. Press the Esc key.
5. Place your cursor anywhere on the spreadsheet to remove the highlighting.
Making Calculations1. Select Tools from the menu bar.
2. Choose Options from the drop-down menu.
3. Select the tab labeled Edit.
4. Place a checkmark in the box next to Move Selection by clicking in the white box if no checkmark appears.
5. Choose the direction you want your cursor to move when you press enter after entering text.
6. Select OK.
Using Prewritten Functions1. You can add (+), subtract (-), multiply (*) ,divide (/), or perform exponential functions (^) within a spreadsheet by placing an equal sign (=) before the entry for a cell.
2. For example if you want to add the number entered into cell F3 to the number entered in cell F4 and print the answer in cell F5 you would enter the following in cell F5: =F3+F4. This will result in the sum appearing in cell F5.
3. To ensure that the calculations are recalculated each time a change is made to the date in the spreadsheet you should turn on the automatic calculation option.
a. Select Tools from the menu bar.
b. Choose Options from the drop-down menu.
c. Click on the tab labeled Calculations.
d. Select Automatic by clicking in the circle to the left of the word if it is not filled in.
e. Click OK.
Adding Rows1. Enter your numerical data in the appropriate cells. (Ex. 4 in B4, 5 in B5 and 6 in B6).
2. Select Insert from the menu bar.
3. Choose Function from the drop-down menu.
4. Select the function you wish to perform from the menus in the pop-up box. (Ex. AVERAGE)
5. Enter the first and last cells you wish to have the function calculated upon, separating the first and last by a colon. (Ex. AVERAGE (B4:B6)). You may also add additional cells by entering the cell location in the field for number 2.
6. Click OK.
7. The result of the function will be displayed.
Adding Columns1. Place your cursor on the left-most cell in the row below where you wish to have rows added.
2. Use your mouse (or press the F8 key and use the arrow keys) to highlight the same number or rows as the number you wish to add.
3. Select Insert from the menu bar.
4. Choose Rows from the drop-down menu.
5. New rows equal to the number of rows you highlighted should appear above the rows you selected.
Using the Goto Function1. Place your cursor anywhere in the column to the right of the location where you want the new column to appear.
2. Use your mouse (or press the F8 key and use the arrow keys) to highlight the same number of columns as the number you wish to add.
3. Select Insert from the menu bar.
4. Choose Columns from the drop-down menu.
5. New columns equal to the number of columns you highlighted should appear to the left of the columns you selected.
Opening a Saved Spreadsheet1. Press the F5 key.
2. Enter your desired cell destination.
3. Click OK.
Saving a Document1. Open Microsoft Excel.
2. Select File from the menu bar.
3. Choose Open from the drop-down menu.
4. Enter the file name that your spreadsheet was saved under.
5. Click Open.
Exiting Excel1. Select File from the menu bar.
2. Choose Save from the drop-down menu.
3. Enter the file name under which you want to save the spreadsheet.
4. Make sure that Microsoft Excel Workbook appears in the block next to file type. If it does not, select it from the drop-down menu.
5. Click Save.
1. Select File from the menu bar.
2. Choose Exit from the drop-down menu.
3. If you have saved your document, click No when asked if you want to save changes to the document. If you have not saved your document, click Yes and follow the instructions above for saving the document.
An Example Of A Sample Table and Calculations Done in Excel -- > follow the
http://s000.tinyupload.com/?file_id=00798886737192627420